Windows 10 a apporté de nombreuses nouvelles fonctionnalités de sécurité (et lacunes), mais les contrôles parentaux sont une fonctionnalité qui est restée constante par rapport aux versions précédentes de Windows. Le contrôle parental s’est encore amélioré avec Windows 10. Vous avez désormais la possibilité de surveiller les activités de votre enfant telles que la navigation sur le Web, le temps passé devant l’écran et les applications et jeux qu’il utilise.
Alors que certains le perçoivent comme de l’espionnage, le suivi des activités de votre enfant peut être utile en période de harcèlement et d’intimidation en ligne. Vous pouvez donc, sans passer plus de temps perdre, configurer le contrôle parental sur Windows 10:
Créer un compte d’utilisateur enfant dans Windows 10
Avant de configurer le contrôle parental dans Windows 10, vous devez créer un compte d’utilisateur pour votre enfant. Voici comment:
1. Accédez à Windows 10 paramètres-> comptes-> Famille et autres utilisateurs et cliquez "Ajouter un membre de la famille" .
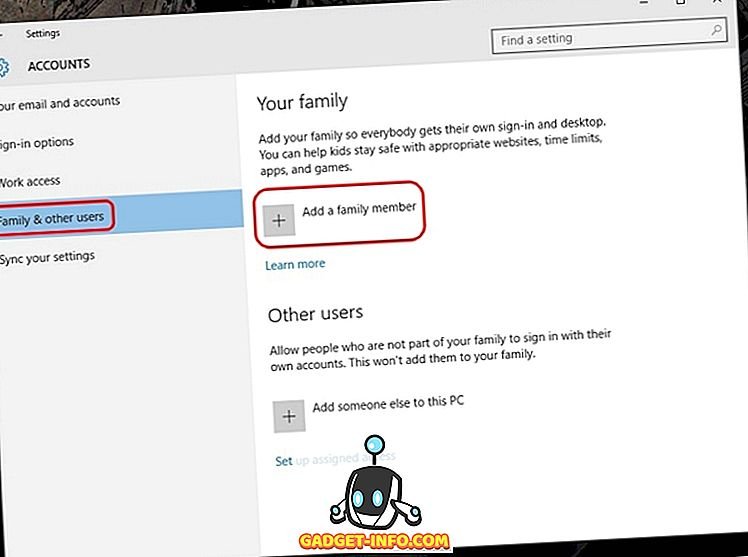
2. Dans la nouvelle boîte de dialogue qui apparaît, choisissez "Ajouter un enfant" et entrez une adresse e-mail si vous en avez déjà créé une pour votre enfant. Sinon, cliquez sur l’option "La personne que je souhaite ajouter n’a pas d’adresse e-mail".
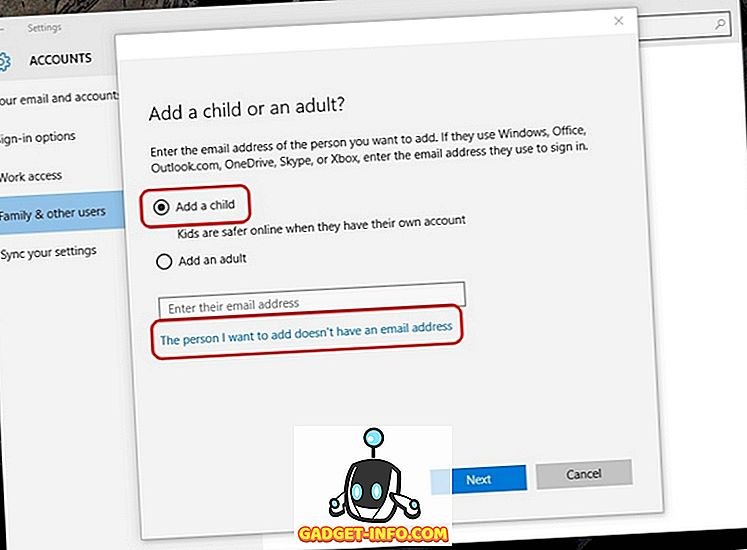
3. Entrez les détails de votre enfant ici comme le nom, la date de naissance, etc. l’adresse e-mail que vous souhaitez créer .
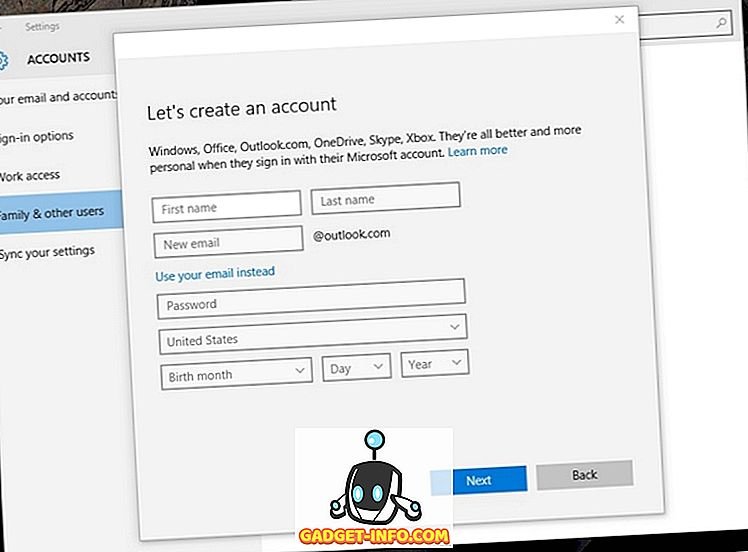
4. Vous devrez ensuite entrer votre numéro de téléphone portable ou une autre adresse e-mail pour protéger le compte de votre enfant contre un piratage.
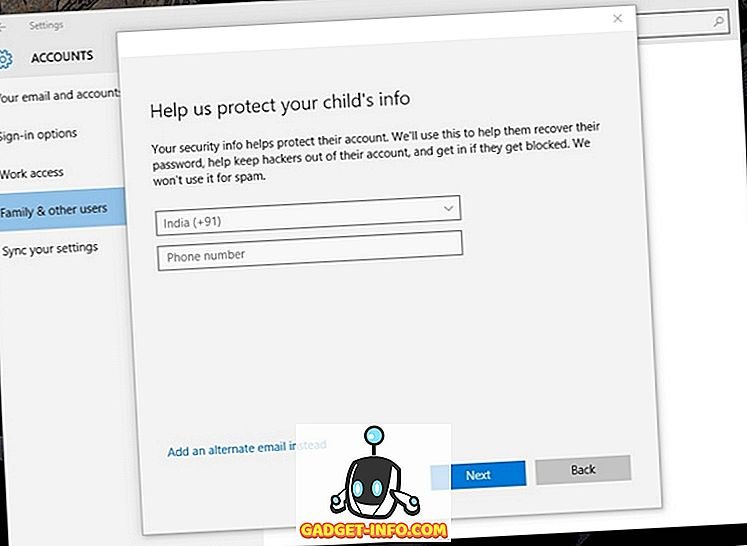
5. Une fois que vous avez terminé, un e-mail d’invitation sera envoyé à l’adresse e-mail que vous venez de créer. Vous devez accepter l’invitation par e-mail pour commencer à configurer le contrôle parental.
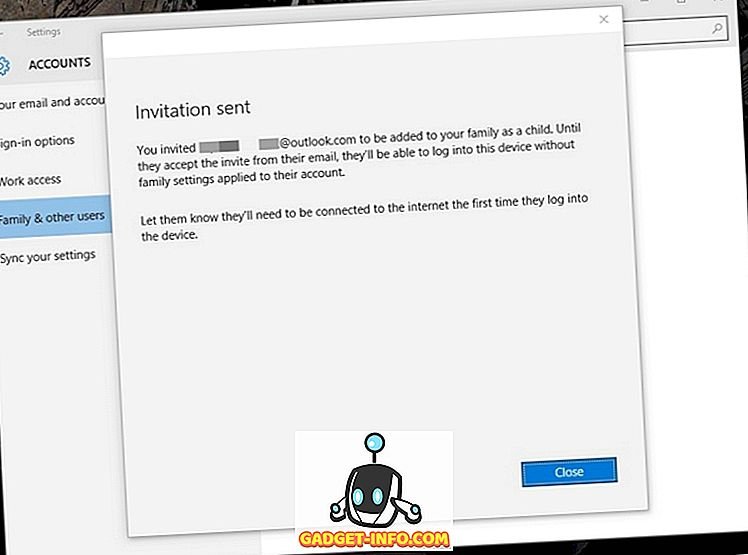
6. Ouvrez l’e-mail Outlook, connectez-vous avec l’adresse e-mail que vous venez de créer et ouvrez l’e-mail d’invitation. Cliquez ici " Accepter l’invitation ".
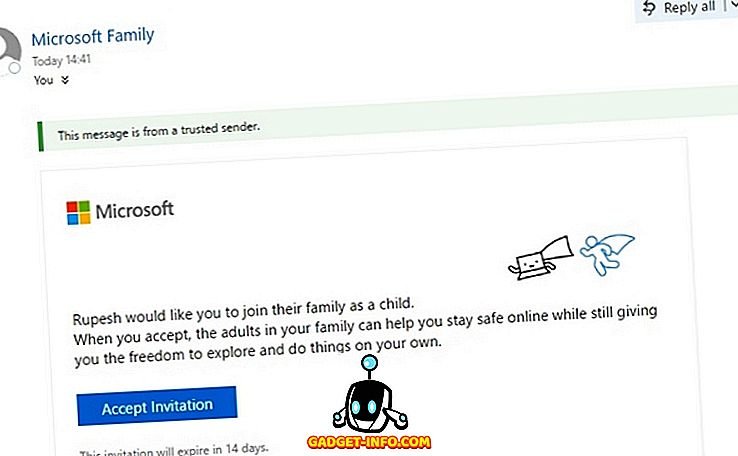
allusion : L’invitation expirera dans 14 jours. Par conséquent, acceptez-les au préalable.
7. Le côté " Rejoignez votre famille " s’ouvrira et vous devrez vous reconnecter pour confirmer l’acceptation de l’invitation. Vous pouvez ensuite configurer le compte enfant comme vous le souhaitez.
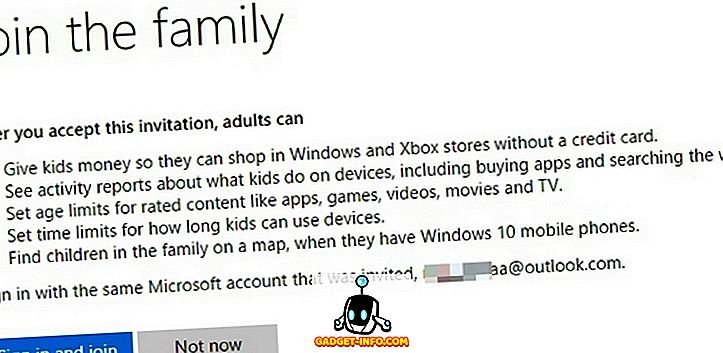
Configurer le compte enfant
Vous pouvez utiliser le Site Web de la famille Microsoft configure.
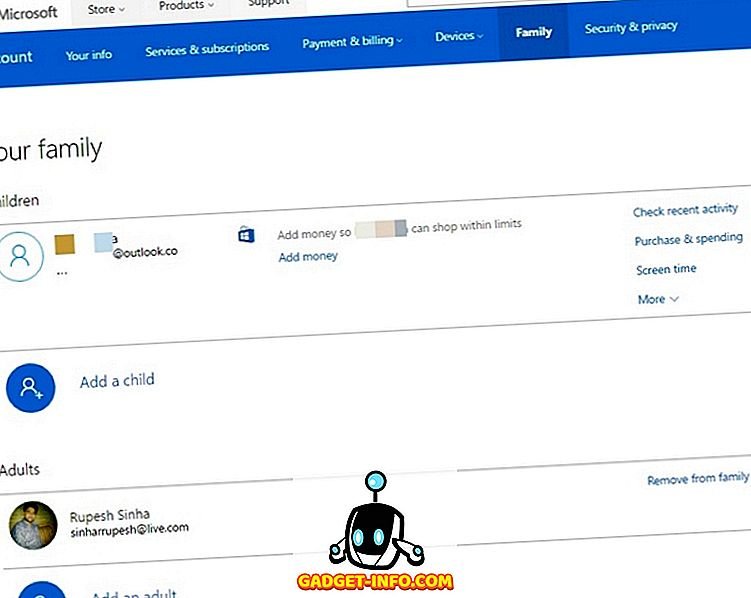
Voici les options que vous pouvez définir pour le contrôle parental:
Dernière activité
Dans la section "Dernière activité" vous pouvez choisir l’option "rapports d’activité" activer ou désactiver. Si vous laissez l’option activée, vous obtiendrez Rapports sur l’activité de navigation, les applications & Jeux et temps d’écran de votre enfant . Vous pouvez simplement aller à la section "Activités récentes" passer pour revoir toutes les activités, ou vous pouvez également utiliser l’option "Envoyez-moi des rapports hebdomadaires par e-mail" Activate.
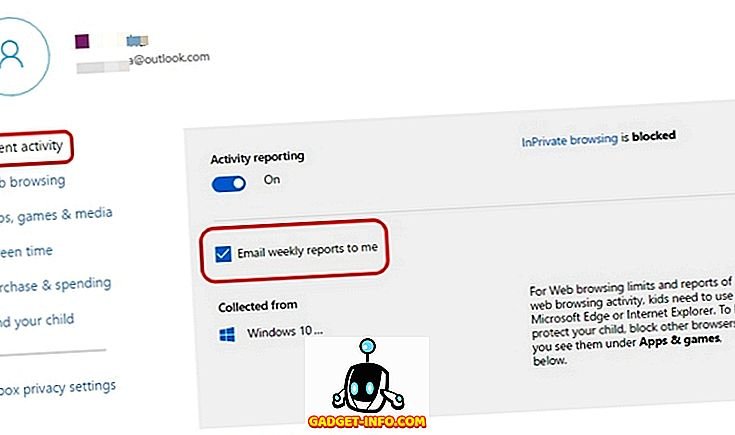
allusion : Microsoft peut signaler une activité de navigation Web uniquement lorsque l’enfant recherche sur Internet Explorer ou Edge. Assurez-vous donc de bloquer l’accès aux autres applications de navigateur. quand "Rapports d’activité" est activé, le mode navigateur InPrivate est désactivé.
Navigation sur le Web
Internet peut faire peur à un enfant parce que vous savoir, lorsqu’une annonce étrange et inappropriée apparaît. Il est donc important de surveiller la navigation sur Internet de votre enfant. Dans la section "Navigation sur le Web" tu peux Bloquer les sites Web, que votre enfant ne devrait pas visiter. Vous avez d’abord la possibilité "Bloquer les sites Web inappropriés" Activer. Vous pouvez ensuite trouver des sites Web inappropriés dans la section "Toujours les bloquer" ajouter.
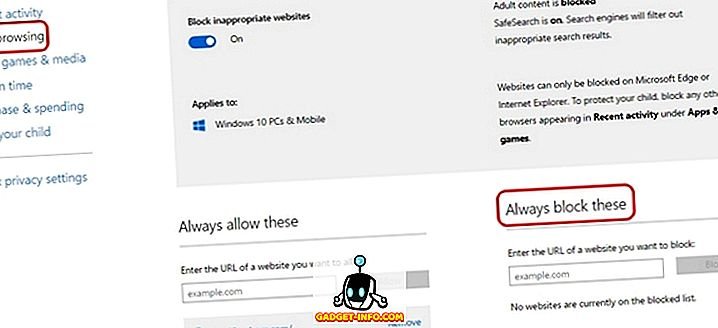
Assurez-vous que la "Recherche sécurisée" est activée. Les moteurs de recherche filtrent donc automatiquement tous les résultats inappropriés dans les résultats de recherche. Si vous avez un très jeune enfant, vous pouvez même vous assurer que seuls les sites Web que vous avez approuvés sont affichés.
Applications, jeux et médias
Les enfants peuvent rapidement se familiariser avec les nouveaux jeux sympas qui sont proposés ces jours-ci. Cependant, en tant que parent, vous devez vous assurer de ne pas mettre la main sur des applications ou des jeux inappropriés. Heureusement, vous pouvez accéder aux applications, aux jeux & Médias «Bloquez les applications et les jeux que votre enfant ne devrait pas ouvrir. Vous devez d’abord "Bloquer les applications et les jeux inappropriés" Activer. Ensuite, vous pouvez Limitez les applications, les jeux et les médias du Windows Store à l’âge approprié de l’enfant . Vous pouvez même bloquer certaines applications et certains jeux, mais uniquement à partir d’une activité récente.
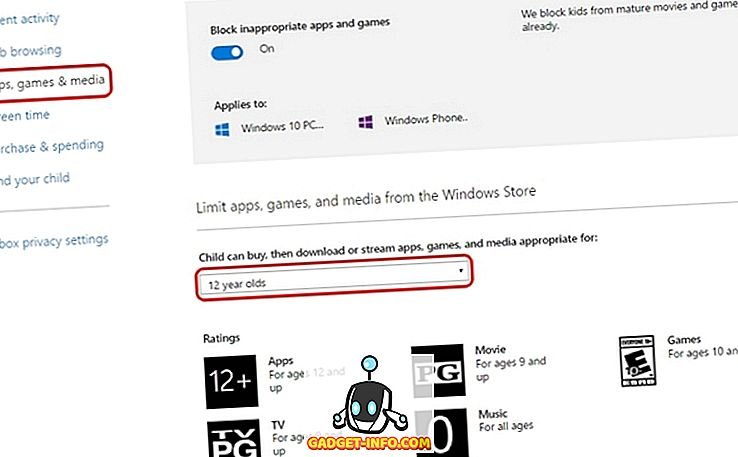
temps d’écran
Vous craignez que votre enfant utilise tout le temps l’ordinateur? Eh bien, vous pouvez prendre le contrôle ici. Vous pouvez décider comment beaucoup de temps vos enfants sur le Ordinateurs, et vous pouvez également choisir quand utiliser l’appareil . Laisser dans la section "temps d’écran" l’option "Définir des limites sur le moment où mon enfant peut utiliser des appareils" a. Ensuite, vous pouvez définir la période pendant laquelle votre enfant peut utiliser le PC tous les jours. Vous pouvez également limiter l’utilisation par jour si vous le souhaitez.
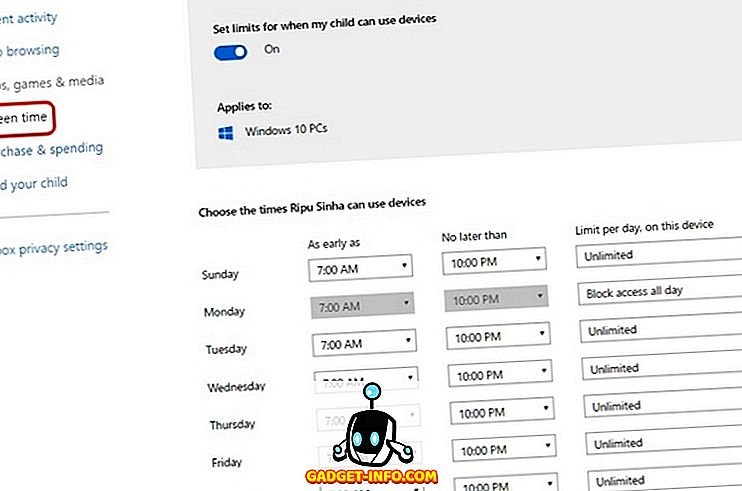
achat & dépense
Dans la section "acheter & passer" vous pouvez ajouter de l’argent pour que votre enfant achète des applications, des jeux et d’autres contenus dans le Windows Store. Vous pouvez juste Ajouter de l’argent et supprimer toutes les autres options de paiement, pour que vos achats soient sous contrôle.
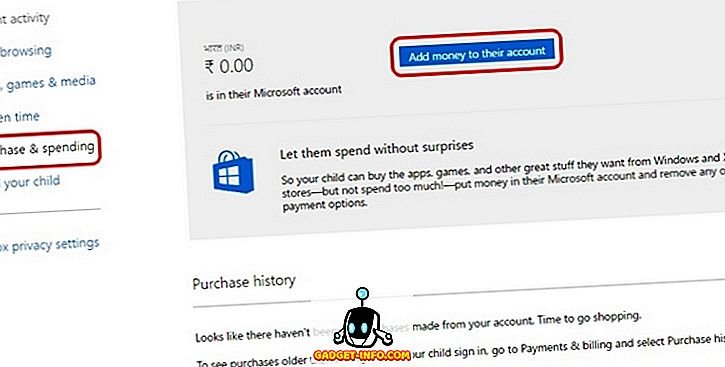
Trouvez votre enfant
Si votre enfant en a un Windows 10 Mobile- Appareil, vous pouvez utiliser cette option pour vérifier l’emplacement sur la carte. Vous ne pouvez l’activer que si vous utilisez le même compte Microsoft sur votre téléphone. Cela peut être utile si vous vous demandez où se trouvent vos enfants et que le téléphone est éteint.
Xbox paramètres de confidentialité
Cette option vous amènera à la page des paramètres de confidentialité Xbox où vous devrez vous connecter avec une vérification en deux étapes. Ici, vous pouvez surveiller le profil Xbox de votre enfant. Vous pouvez choisissez si Profil Xbox de votre enfant autre Voir l’utilisateur , communiquer via vidéo, partager des données etc. Vous pouvez utiliser ces options pour les PC Windows 10 et Xbox One & Consoles Xbox 360 comme bon contrôle.
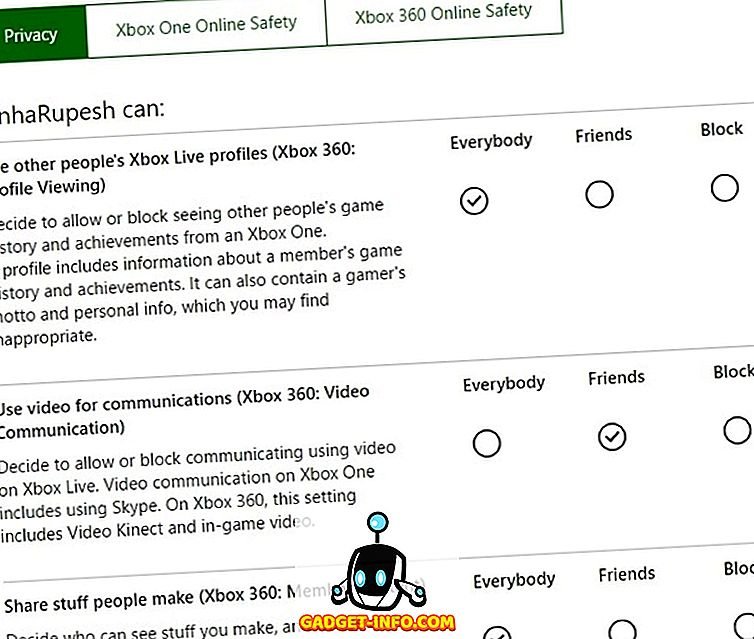
Contrôlez l’activité en ligne de votre enfant avec le contrôle parental Windows 10?
Internet n’est pas vraiment le monde le plus convivial, il est donc important que vous protégiez vos enfants à un jeune âge. Comme vous l’avez peut-être remarqué, Microsoft propose des contrôles parentaux assez étendus. Alors, préparez-vous et préparez-le pour le vôtre Enfants avant. Faites-nous savoir si vous avez des doutes sur le contrôle parental de Windows 10. Son ci-dessous dans les commentaires.
ARTICLES CONNEXES
-
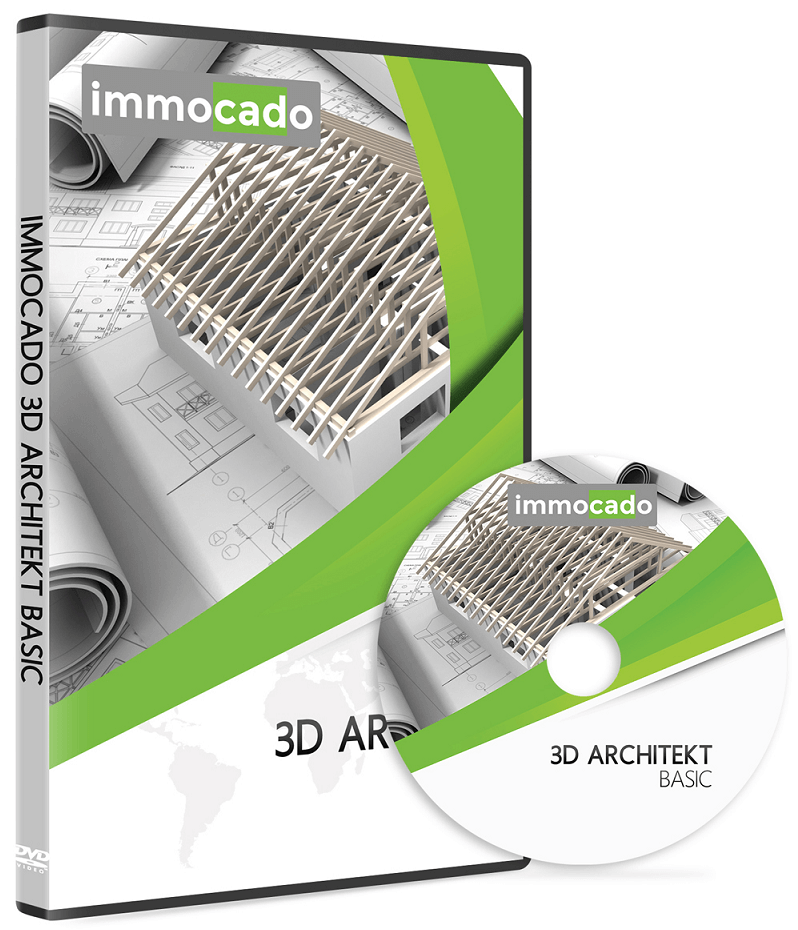
Planifiez la chambre des enfants en 3D – meublez – avec de l’immocado
Rubriques connexes: Avec l’architecte 3D d’Immocado, vous pouvez planifier n’importe quelle propriété, y compris la chambre des enfants et toutes les pièces nécessaires, jusqu’au bout…
-
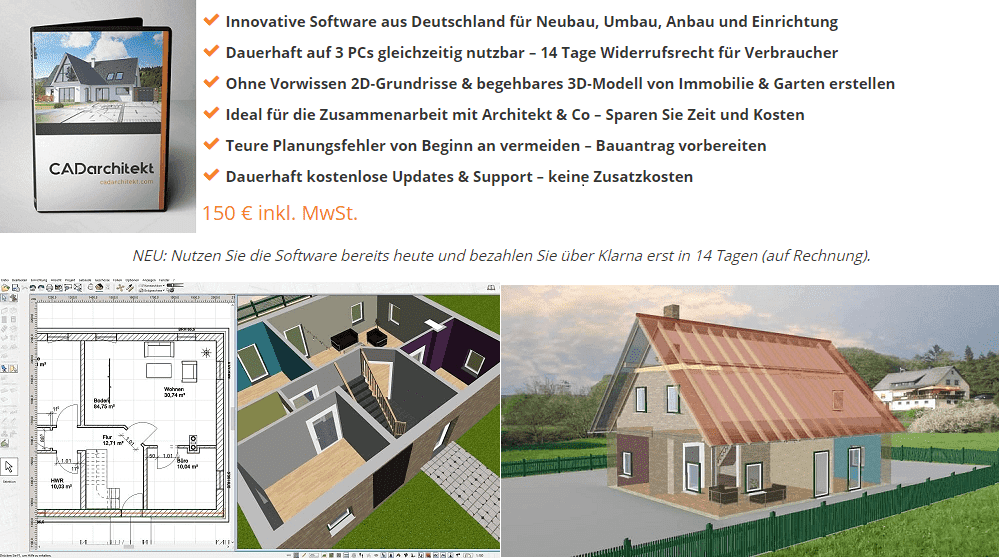
Salle de jeux – aménager et planifier la chambre des enfants – en 3D
Rubriques connexes: Utilisez CADarchitect pour planifier vous-même la salle de jeux et la chambre des enfants dans les moindres détails: Créez un modèle 3D sans rendez-vous de toutes les pièces…
-

Installer une petite chambre pour enfants – 7 conseils pour y arriver! Ce que Leo aime
– Catégorie: Mini Interior. On me demande encore et encore: comment puis-je vraiment meubler une petite chambre d’enfants? Pour que la pièce soit optimale…
-

Les prestations parentales? Congé parental payé et garde d’enfants en Nouvelle-Zélande, Kiwifinch
On ne peut que rêver du «congé parental» allemand d’un an ici en Nouvelle-Zélande. Après avoir donné naissance à mon premier enfant, j’ai déjà…
